Employees have mobile options for clocking in to assigned tasks. The TAS comes with a free app that employees can download to their smartphones for remote workdays. This keeps them connected to the system as if they were in the office. The only task tool you need for task management and lists. Task manager software to keep track of individual and team tasks and get them done faster with Asana. Map out project plans on a timeline so you can see the relationship between tasks and keep work on track—even when plans change. Learn more about Timeline.
-->Purpose
Mobile Plans is an application in Windows 10 that helps end users to connect their Windows device to cellular networks through mobile operators. The purpose of Mobile Plans is to:
- Provide a consistent and simplified user experience for activation of cellular-enabled PCs.
- Enable a new channel for cellular activation through adoption of eSIM
- Increase adoption of cellular services on Windows PCs through a direct relationship between customers and mobile operators
Mobile Plans is supported in Windows 10, version 1803 and later.
Customer journey
The typical Mobile Plans customer journey is composed of the following steps:
| Step | Description |
|---|---|
| Discovery | The user sees one of several entry points in the Windows UI and launches the Mobile Plans app. There are multiple entry points available in the Windows Shell that are tailored to various scenarios. |
| Browse & Welcome | After the Mobile Plans app launches, the user chooses their mobile operator and sees the operator Gateway page. The Gateway page invokes the mobile operator web portal which hosts the next step. Note that some entry points take the user directly to the operator Gateway page. |
| Activation & Checkout | The mobile operator web portal walks the user through sign in, activation and checkout |
| Fulfillment | Upon completion of the activation step, the user will be provisioned for data. This step could include download and activation of an eSIM profile. |
| Usage | The user enjoys the benefits of an always connected PC, and is able to see available balance directly in the Windows UI. They can easily return to the mobile operator web portal to manage their account and purchase additional data as needed. |

User experience
The following sections illustrate the Mobile Plans user experience.
Launching the app
The Mobile Plans app can be launched from a number of different entry points. The most common entry point is the network flyout, as this is where users typically manage their active network interfaces in Windows 10. The cellular interface can be expanded to show status of the cellular network. In the example below, the device has no SIM profile activated, so the user sees a call to action to “Connect with a data plan.” Selecting this link will launch the Mobile Plans app.
See the Mobile Plans account management topic for more details on behavior of the network flyout.
The app can also be launched from a toast notification. Selecting the “Get connected” button will launch the Mobile Plans app.
See the Mobile Plans toast notifications topic for more details on the behavior of toast notifications.
The Mobile Plans app can also be launched from the Settings app, or from the Start menu.
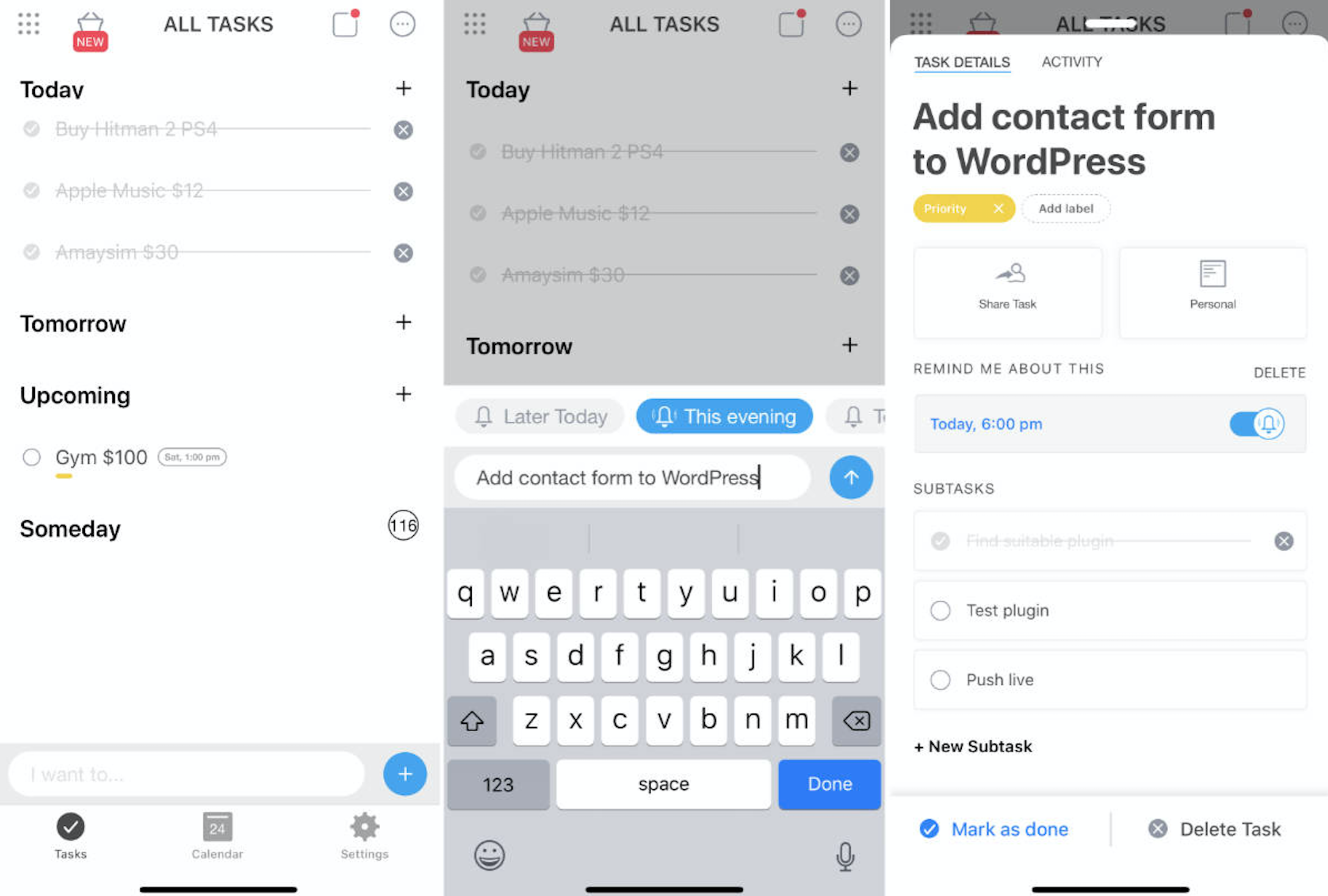
Select provider page
Once the app has launched, the user has the option to choose their mobile operator. The app displays a list of available mobile operators based on the user’s current location.
See the Mobile Plans operator catalog topic for more information on this page.
Mobile operator gateway page
If the user has chosen a mobile operator, the app shows that operator’s gateway page. This page is hosted by the Mobile Plans app. The user can select the button to continue.
See the Mobile Plans gateway page topic for more details on the behavior and customization of the Gateway page.
Mobile operator web portal
Once the user has selected the button to continue, the app will load the mobile operator’s web portal. The web content is displayed in a browser control hosted by the app, and the user can use web navigation to browse the portal.

See the mobile operator web portal topic for an in-depth description of the mobile operator web portal.
Mobile Manager Download
Fulfillment
After completing the signup flow on the web portal, the mobile operator can trigger fulfillment based upon the type of signup. This could include download and installation of a new eSIM profile, or it could be the addition of new balance to an active account. Once the fulfillment step is complete, the web portal can invoke a popup to let the user know the process is complete.

See the Mobile Plans callback notifications topic for more information on this step.
-->Overview of Tasks
The Tasks app brings a cohesive task management experience to Microsoft Teams, integrating individual tasks powered by Microsoft To Do and team tasks powered by Planner in one place. Users can access Tasks as an app on the left side of Teams and as a tab in a channel within individual teams. My tasks and Shared plans in Tasks let users view and manage all their individual and team tasks and prioritize their work. Tasks is available in Teams desktop, web, and mobile clients.
Note
As we roll out the Tasks experience on Teams desktop clients, the app name will initially appear as Planner to users. The name will then temporarily change to Tasks by Planner and To Do, and later on, it will be renamed to Tasks. On Teams mobile clients, users will always see the app name as Tasks. There may be a short delay in the availability of the mobile experience after the desktop experience is available.
For organizations who want to streamline task management for Firstline Workers, Tasks also includes capabilities that enable you to target, publish, and track tasks at scale across your Firstline Workforce. For example, corporate and regional leadership can create and publish task lists targeted to relevant locations, such as specific retail stores, and track progress through real-time reports. Managers can assign tasks to their staff and direct activities within their locations, and Firstline Workers have a prioritized list of their assigned tasks on mobile or desktop. To enable task publishing, you'll first need to set up a team targeting hierarchy for your organization, which defines how all teams in the hierarchy are related to each other.
What you need to know about Tasks
Tasks is available as an app and as a tab in a channel. Keep in mind that the app comprises both individual tasks from To Do and team tasks from Planner whereas the tab shows only team tasks.
With Tasks, users get a desktop, web, and mobile experience. If Tasks is installed on the Teams desktop client, users will also see it on their Teams web and mobile clients. The exception is guest users. It's important to know that guests can only access Tasks as an app from the Teams mobile client. Guests will see Tasks tabs on both Teams desktop and web clients.
My tasks shows a user's individual tasks. Shared plans show tasks that the whole team is working on and includes any task list that's added as a Tasks tab to a channel. Note the following:
Task lists that a user creates in the Tasks app will also appear in To Do clients for that user. Similarly, task lists that a user creates in To Do will appear in My tasks in Tasks for that user. The same is true for individual tasks.
Any Tasks tab that's added to a channel will also appear in Planner clients. When a user creates a plan in Planner, the plan won't show in the Tasks or Planner app unless it's added as a tab to a channel. When a user adds a new Tasks tab, they can create a new list or plan or choose an existing one.
Set up Tasks
Important
Settings and policies that you configured for Planner will also apply to Tasks.
Enable or disable Tasks in your organization
Tasks is enabled by default for all Teams users in your organization. You can turn off or turn on the app at the org level on the Manage apps page in the Microsoft Teams admin center.
In the left navigation of the Microsoft Teams admin center, go to Teams apps > Manage apps .
In the list of apps, do one of the following:
- To turn off Tasks for your organization, search for the Tasks app, select it, and then click Block.
- To turn on Tasks for your organization, search for the Tasks app, select it, and then click Allow.
Note
If you can't find the Tasks app, search for the names in the first note of this article. The app could still be in the process of being renamed.
Enable or disable Tasks for specific users in your organization
To allow or block specific users in your organization from using Tasks, make sure Tasks is turned on for your organization on the Manage apps page, and then create a custom app permission policy and assign it to those users. To learn more, see Manage app permission policies in Teams.
Use an app setup policy to pin Tasks to Teams
App setup policies let you customize Teams to highlight the apps that are most important for users in your organization. The apps you set in a policy are pinned to the app bar—the bar on the side of the Teams desktop client and at the bottom of the Teams mobile clients—where users can quickly and easily access them.
To pin the Tasks app for your users, you can edit the global (Org-wide default) policy or create and assign a custom app setup policy. To learn more, see Manage app setup policies in Teams.
A user's My tasks is visible if the user is licensed for Exchange Online
If you don't want a user to see My tasks, you can hide it. To do this, remove the user's Exchange Online license. It's important to know that after you remove an Exchange Online license, the user no longer has access to their mailbox. Mailbox data is held for 30 days, after which the data will be removed and can't be recovered unless the mailbox is placed on In-Place Hold or Litigation Hold.
We don't recommend this for information workers, but there may be some scenarios where this could apply, such as for Firstline Workers who don't depend on email.
Task publishing
With task publishing, your organization can publish task lists targeted to specific locations (teams) across your organization to define and share a work plan to be completed at those locations.
- People on the publishing team, such as corporate or regional leadership, can create task lists and publish them to specific teams.
- Managers on the recipient teams can review the published task lists and assign individual tasks to team members.
- Firstline Workers have a simple mobile experience to see tasks assigned to them. They can attach photos to show their work when appropriate and mark their tasks as completed.
- Publishers and managers can view reports to see assignment and completion status of tasks at each level, including by location (team), task list, and individual task.
Users create, manage, and publish task lists on the Published lists tab in the Tasks app. This tab only shows for a user if your organization set up a team targeting hierarchy and the user is on a team that's included in the hierarchy. The hierarchy determines whether the user can publish or receive task lists and view reporting for received lists.
Example scenario
Here's an example of how task publishing works.
Mobile Plans 2 In Task Manager
Contoso is rolling out a new food takeout and delivery promotion. To maintain a consistent brand experience, they need to coordinate consistent execution of the rollout across over 300 store locations.
The Marketing team shares the promotion details and the corresponding list of tasks with the Retail Communications Manager. The Retail Communications Manager, who serves as the gatekeeper for stores, reviews the information, creates a task list for the promotion, and then creates a task for each unit of work that needs to be performed by each of the affected stores. When the task list is complete, she needs to select the stores that must complete the work. In this case, the promotion only applies to stores in the United States that have an in-store restaurant. In Tasks, she filters the store list based on the in-store restaurant attribute, selects the matching United States locations in the hierarchy, and then publishes the task list to those stores.
Store managers at each location receive a copy of the published tasks and assign those tasks to their team members. Managers can use the Tasks experience to understand all the work required across their store. They can also use the available filters to focus on a specific set of work, such as work due today or work in a particular area.
Firstline Workers at each store location now have a prioritized list of their work in Tasks on their mobile device. When they finish a task, they mark it complete. Some may even choose to upload and attach a photo to the task to show their work.
Contoso headquarters and intermediate managers can view reporting to see the assignment and completion status of tasks at each store and across stores. They can also drill down to a specific task to see the status within different stores. As the launch date gets closer, they can spot any abnormalities and check in with their teams as needed. This visibility allows Contoso to improve the efficiency of the rollout and provide a more consistent experience across their stores.
Set up your team targeting hierarchy
Mobile Plans In Task Manager
To enable task publishing in your organization, you have to first set up your team targeting schema in a .CSV file. The schema defines how all the teams in your hierarchy are related to each other and the attributes used to filter and select teams. After you create the schema, upload it to Teams to apply it to your organization. Members of the publishing team, such as the Retail Communications Manager in the example scenario, can then filter teams by hierarchy, attributes, or a combination of both to select the relevant teams that should receive the task lists, and then publish the task lists to those teams.
For steps on how to set up your team targeting hierarchy, see Set up your team targeting hierarchy.
Power Automate and Graph API

User experience
The following sections illustrate the Mobile Plans user experience.
Launching the app
The Mobile Plans app can be launched from a number of different entry points. The most common entry point is the network flyout, as this is where users typically manage their active network interfaces in Windows 10. The cellular interface can be expanded to show status of the cellular network. In the example below, the device has no SIM profile activated, so the user sees a call to action to “Connect with a data plan.” Selecting this link will launch the Mobile Plans app.
See the Mobile Plans account management topic for more details on behavior of the network flyout.
The app can also be launched from a toast notification. Selecting the “Get connected” button will launch the Mobile Plans app.
See the Mobile Plans toast notifications topic for more details on the behavior of toast notifications.
The Mobile Plans app can also be launched from the Settings app, or from the Start menu.
Select provider page
Once the app has launched, the user has the option to choose their mobile operator. The app displays a list of available mobile operators based on the user’s current location.
See the Mobile Plans operator catalog topic for more information on this page.
Mobile operator gateway page
If the user has chosen a mobile operator, the app shows that operator’s gateway page. This page is hosted by the Mobile Plans app. The user can select the button to continue.
See the Mobile Plans gateway page topic for more details on the behavior and customization of the Gateway page.
Mobile operator web portal
Once the user has selected the button to continue, the app will load the mobile operator’s web portal. The web content is displayed in a browser control hosted by the app, and the user can use web navigation to browse the portal.
See the mobile operator web portal topic for an in-depth description of the mobile operator web portal.
Mobile Manager Download
Fulfillment
After completing the signup flow on the web portal, the mobile operator can trigger fulfillment based upon the type of signup. This could include download and installation of a new eSIM profile, or it could be the addition of new balance to an active account. Once the fulfillment step is complete, the web portal can invoke a popup to let the user know the process is complete.
See the Mobile Plans callback notifications topic for more information on this step.
-->Overview of Tasks
The Tasks app brings a cohesive task management experience to Microsoft Teams, integrating individual tasks powered by Microsoft To Do and team tasks powered by Planner in one place. Users can access Tasks as an app on the left side of Teams and as a tab in a channel within individual teams. My tasks and Shared plans in Tasks let users view and manage all their individual and team tasks and prioritize their work. Tasks is available in Teams desktop, web, and mobile clients.
Note
As we roll out the Tasks experience on Teams desktop clients, the app name will initially appear as Planner to users. The name will then temporarily change to Tasks by Planner and To Do, and later on, it will be renamed to Tasks. On Teams mobile clients, users will always see the app name as Tasks. There may be a short delay in the availability of the mobile experience after the desktop experience is available.
For organizations who want to streamline task management for Firstline Workers, Tasks also includes capabilities that enable you to target, publish, and track tasks at scale across your Firstline Workforce. For example, corporate and regional leadership can create and publish task lists targeted to relevant locations, such as specific retail stores, and track progress through real-time reports. Managers can assign tasks to their staff and direct activities within their locations, and Firstline Workers have a prioritized list of their assigned tasks on mobile or desktop. To enable task publishing, you'll first need to set up a team targeting hierarchy for your organization, which defines how all teams in the hierarchy are related to each other.
What you need to know about Tasks
Tasks is available as an app and as a tab in a channel. Keep in mind that the app comprises both individual tasks from To Do and team tasks from Planner whereas the tab shows only team tasks.
With Tasks, users get a desktop, web, and mobile experience. If Tasks is installed on the Teams desktop client, users will also see it on their Teams web and mobile clients. The exception is guest users. It's important to know that guests can only access Tasks as an app from the Teams mobile client. Guests will see Tasks tabs on both Teams desktop and web clients.
My tasks shows a user's individual tasks. Shared plans show tasks that the whole team is working on and includes any task list that's added as a Tasks tab to a channel. Note the following:
Task lists that a user creates in the Tasks app will also appear in To Do clients for that user. Similarly, task lists that a user creates in To Do will appear in My tasks in Tasks for that user. The same is true for individual tasks.
Any Tasks tab that's added to a channel will also appear in Planner clients. When a user creates a plan in Planner, the plan won't show in the Tasks or Planner app unless it's added as a tab to a channel. When a user adds a new Tasks tab, they can create a new list or plan or choose an existing one.
Set up Tasks
Important
Settings and policies that you configured for Planner will also apply to Tasks.
Enable or disable Tasks in your organization
Tasks is enabled by default for all Teams users in your organization. You can turn off or turn on the app at the org level on the Manage apps page in the Microsoft Teams admin center.
In the left navigation of the Microsoft Teams admin center, go to Teams apps > Manage apps .
In the list of apps, do one of the following:
- To turn off Tasks for your organization, search for the Tasks app, select it, and then click Block.
- To turn on Tasks for your organization, search for the Tasks app, select it, and then click Allow.
Note
If you can't find the Tasks app, search for the names in the first note of this article. The app could still be in the process of being renamed.
Enable or disable Tasks for specific users in your organization
To allow or block specific users in your organization from using Tasks, make sure Tasks is turned on for your organization on the Manage apps page, and then create a custom app permission policy and assign it to those users. To learn more, see Manage app permission policies in Teams.
Use an app setup policy to pin Tasks to Teams
App setup policies let you customize Teams to highlight the apps that are most important for users in your organization. The apps you set in a policy are pinned to the app bar—the bar on the side of the Teams desktop client and at the bottom of the Teams mobile clients—where users can quickly and easily access them.
To pin the Tasks app for your users, you can edit the global (Org-wide default) policy or create and assign a custom app setup policy. To learn more, see Manage app setup policies in Teams.
A user's My tasks is visible if the user is licensed for Exchange Online
If you don't want a user to see My tasks, you can hide it. To do this, remove the user's Exchange Online license. It's important to know that after you remove an Exchange Online license, the user no longer has access to their mailbox. Mailbox data is held for 30 days, after which the data will be removed and can't be recovered unless the mailbox is placed on In-Place Hold or Litigation Hold.
We don't recommend this for information workers, but there may be some scenarios where this could apply, such as for Firstline Workers who don't depend on email.
Task publishing
With task publishing, your organization can publish task lists targeted to specific locations (teams) across your organization to define and share a work plan to be completed at those locations.
- People on the publishing team, such as corporate or regional leadership, can create task lists and publish them to specific teams.
- Managers on the recipient teams can review the published task lists and assign individual tasks to team members.
- Firstline Workers have a simple mobile experience to see tasks assigned to them. They can attach photos to show their work when appropriate and mark their tasks as completed.
- Publishers and managers can view reports to see assignment and completion status of tasks at each level, including by location (team), task list, and individual task.
Users create, manage, and publish task lists on the Published lists tab in the Tasks app. This tab only shows for a user if your organization set up a team targeting hierarchy and the user is on a team that's included in the hierarchy. The hierarchy determines whether the user can publish or receive task lists and view reporting for received lists.
Example scenario
Here's an example of how task publishing works.
Mobile Plans 2 In Task Manager
Contoso is rolling out a new food takeout and delivery promotion. To maintain a consistent brand experience, they need to coordinate consistent execution of the rollout across over 300 store locations.
The Marketing team shares the promotion details and the corresponding list of tasks with the Retail Communications Manager. The Retail Communications Manager, who serves as the gatekeeper for stores, reviews the information, creates a task list for the promotion, and then creates a task for each unit of work that needs to be performed by each of the affected stores. When the task list is complete, she needs to select the stores that must complete the work. In this case, the promotion only applies to stores in the United States that have an in-store restaurant. In Tasks, she filters the store list based on the in-store restaurant attribute, selects the matching United States locations in the hierarchy, and then publishes the task list to those stores.
Store managers at each location receive a copy of the published tasks and assign those tasks to their team members. Managers can use the Tasks experience to understand all the work required across their store. They can also use the available filters to focus on a specific set of work, such as work due today or work in a particular area.
Firstline Workers at each store location now have a prioritized list of their work in Tasks on their mobile device. When they finish a task, they mark it complete. Some may even choose to upload and attach a photo to the task to show their work.
Contoso headquarters and intermediate managers can view reporting to see the assignment and completion status of tasks at each store and across stores. They can also drill down to a specific task to see the status within different stores. As the launch date gets closer, they can spot any abnormalities and check in with their teams as needed. This visibility allows Contoso to improve the efficiency of the rollout and provide a more consistent experience across their stores.
Set up your team targeting hierarchy
Mobile Plans In Task Manager
To enable task publishing in your organization, you have to first set up your team targeting schema in a .CSV file. The schema defines how all the teams in your hierarchy are related to each other and the attributes used to filter and select teams. After you create the schema, upload it to Teams to apply it to your organization. Members of the publishing team, such as the Retail Communications Manager in the example scenario, can then filter teams by hierarchy, attributes, or a combination of both to select the relevant teams that should receive the task lists, and then publish the task lists to those teams.
For steps on how to set up your team targeting hierarchy, see Set up your team targeting hierarchy.
Power Automate and Graph API
Tasks supports Power Automate for To Do and Graph APIs for Planner. To learn more, see:
